Selfie Contest Winners and QR Codes Made Easy
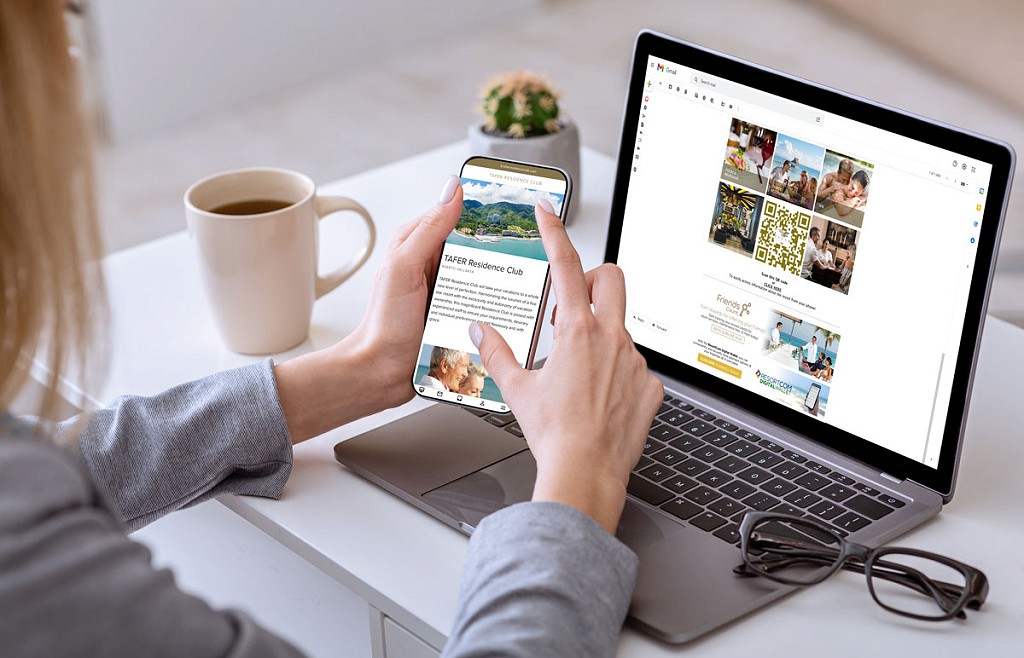
Congratulations to our Instagram Favorite Vacation Selfie Contest Winners! We would like to thank members who participated in the contest and we received over 300 photo entries this past quarter. We enjoyed seeing all your vacation experience photos and would like to thank you for tagging @TAFER.ResidenceClub in your posts on your timeline.
Congratulations to the 3 winners of this contest, who are named below. Each winner won a free week stay for summer travel in 2022 or 2023.

If you missed out on this contest, we will announce our next Social Media Contest later on this year, stay tuned! In the meantime, please share your vacation photos with us by posting them on Facebook, Instagram, or Pinterest and tagging #TAFER.ResidenceClub.
The Complete Guide: QR Codes Made Easy
We consistently strive to make your member experience as smooth and enjoyable as possible. Keeping members up to date with important information and updates is an essential part of that process and through the use of QR codes, we have created a fun and easy way to do just that.
QR codes, which is short for “Quick Response Code” are digital icons that you’ll find at the bottom of confirmation letters, resort documents, menus, and more throughout your stay. They contain important information, links to important websites, and even photos/graphics to help you during your stay. Especially within the last few years, QR codes have become increasingly popular in all types of establishments.
The Benefits of QR Codes
There are many benefits to using QR codes:
- Ease of use: no matter what type of cell phone you have, scanning a QR code is just as easy as taking a photo.
- Informative: scanning a QR code can redirect you to all kinds of new information or websites. There is no limit to the quantity of information or number of photos that they can connect you to.
- Safe and Hygienic: QR codes enable users to have a contactless experience all from the access of their own cellular device. Especially in today’s world, a germ-free experience has become increasingly important.
- Paperless: QR codes provide you with all the information you need digitally, furthering reducing the use of paper and making information much more easily accessible and better for the planet.
- Whether you have scanned a QR code before or not, they are very simple to use. Read on for step-by-step instructions depending on what type of cell phone you have.
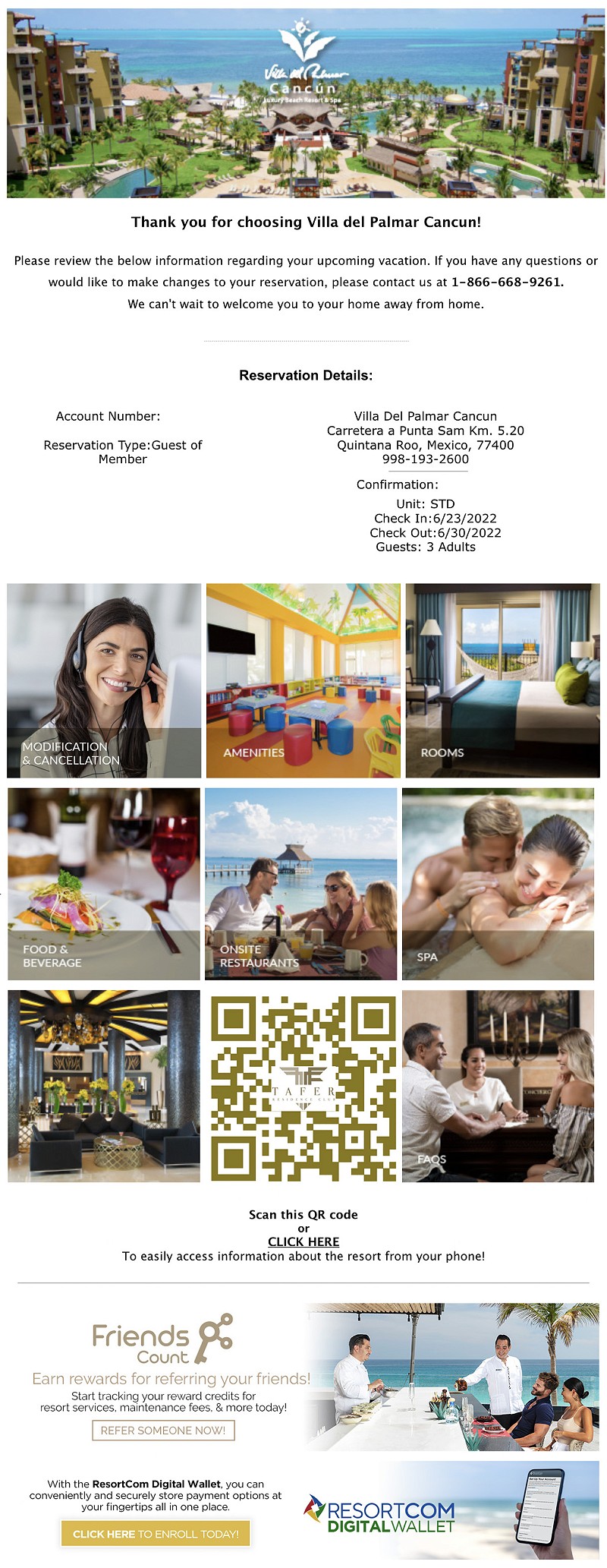
iPhone or iPad: How to Scan a QR Code
If you are using an Apple product, such as an iPhone or iPad, be aware that only devices
supporting iOS 11 or later have the capability to do so from the camera app.
- Open the device’s “camera” by either selecting it from the home screen or using the camera shortcut from the lock screen.
- Once open, be sure the camera is in rear-facing mode, meaning the shot will be taken in the direction away from you.
- Point the camera at the QR code, being sure to center it within the view. You will want the camera to be relatively close to the code, but you may need to experiment with the distance.
- Once the code is successfully scanned, a link will pop up in yellow. Click the link, being sure that you are connected to the internet.
Android Device: How to Scan a QR Code
Android devices supporting Android 9 or later can successfully scan a QR code in the following manner:
- Open the device’s “camera” by either selecting it from the home screen or using the camera shortcut from the lock screen.
- Once open, be sure the camera is in rear-facing mode, meaning the shot will be taken in the direction away from you.
- Point the camera at the QR code, being sure to center it within the view. You will want the camera to be relatively close to the code, but you may need to experiment with the distance.
- Once the code is successfully scanned, a link will pop up on the screen. Click the link, just be sure that you are connected to the internet.
In the instance that you aren’t having success with the camera app, try scanning the QR code using Google Lens. If you do not already have this app, you will need to first download it for free from the Google Play Store. Once downloaded:
- Open the Google Lens App.
- Switch to “Search Mode”.
- Point the camera at the QR code, being sure to center it within the view. You will want the camera to be relatively close to the code, but you may need to experiment with the distance.
- Once the code is successfully scanned, a link will pop up. Click the link, being sure that you are connected to the internet.
Not Working? Try this Alternative
If for some reason you are having trouble scanning the QR code with your phone’s camera, try downloading a third-party app. Any number of them can get the job done, but QR Code No Ads comes highly recommended. After downloading the app from the App Store or Google Play Store:
- Open the app.
- Point the camera at the QR code, being sure to center it within the view.
- Once the code is successfully scanned, a link will pop up on the screen. Click the link, just be sure that you are connected to the internet.
Mac Computer: Scanning a QR Code
If you have your MacBook or other Apple computer available, it can also be used to scan a QR code:
- Download the QR Journal app from the App Store.
- Launch the app.
- Locate the “Scan” feature in the upper-left corner of the screen. A pop-up will appear asking permission to access your computer’s camera. Accept it.
- Point the camera at the QR code, being sure to center it within the view.
- Once the code is successfully scanned, a link will pop up on the screen. Click the link, just be sure that you are connected to the internet.
Windows Computer: Scanning a QR Code
From a windows computer, follow a similar process.
- Download the QR Code for Windows 10 app from the Microsoft Store.
- Launch the app.
- A pop-up will appear asking permission to access your computer’s camera. Accept it.
- Point the camera at the QR code, being sure to center it within the view.
- Once the code is successfully scanned, a link will pop up on the screen. Click the link, just be sure that you are connected to the internet.
